플레이 스토어 앱 다운로드(+설치 오류 유형 정리)
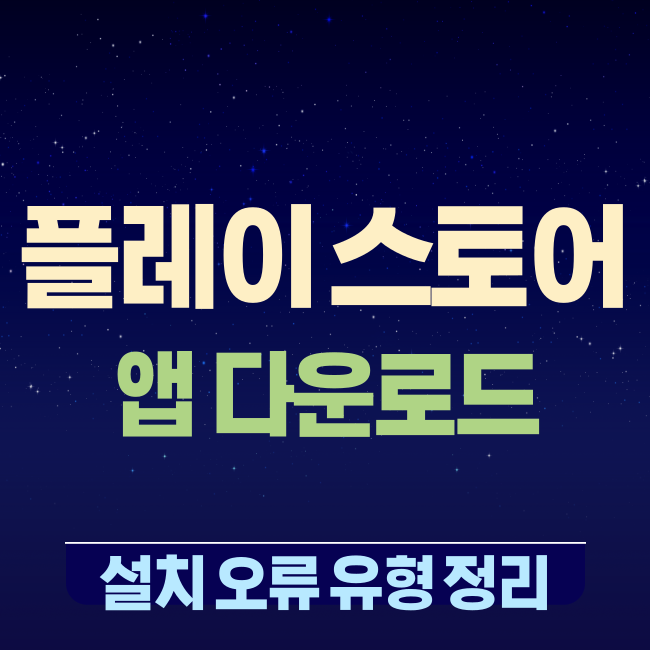
구글 플레이 스토어는 안드로이드 운영체제를 사용하는 디지털 콘텐츠 유통 플랫폼으로,
수많은 앱과 게임을 사용자가 손쉽게 다운로드하고 관리할 수 있게 해줍니다.
하지만, 때때로 앱을 다운로드하거나 설치하는 과정에서 오류가 발생할 수 있습니다.
이 글에서는 앱 다운로드 시 발생할 수 있는 오류 유형과 그 해결 방법을 정리해보겠습니다.
또한, SD카드와 같은 외장 메모리를 통해 앱을 설치할 수 있는지 여부도 함께 살펴보겠습니다.
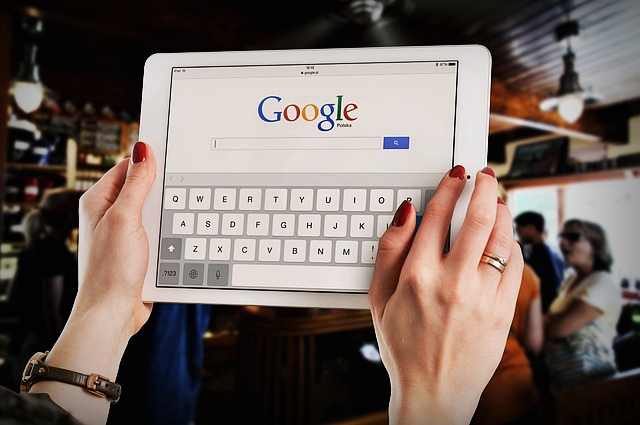
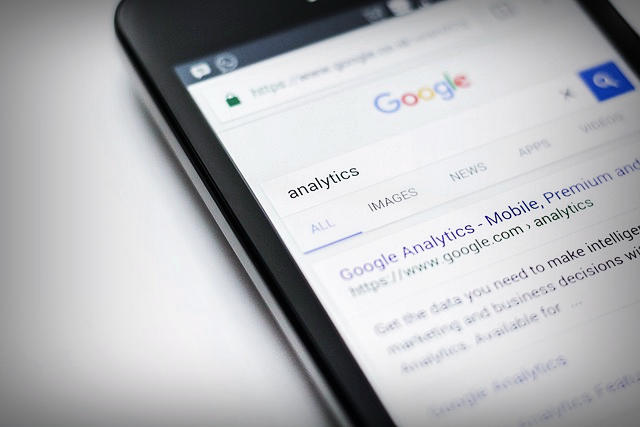

구글 플레이 스토어란?
구글 플레이 스토어는 구글이 제공하는 안드로이드용 앱 마켓으로,
다양한 디지털 콘텐츠(앱, 게임, 영화, 음악 등)를 검색하고 다운로드할 수 있는 플랫폼입니다.
사용자들은 이를 통해 손쉽게 원하는 콘텐츠를 검색하고 다운로드할 수 있습니다.

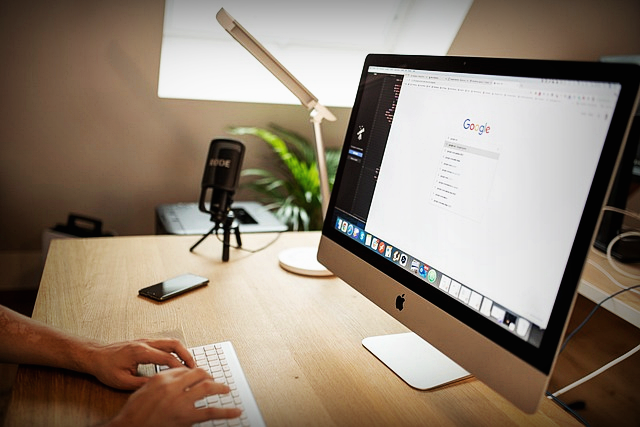
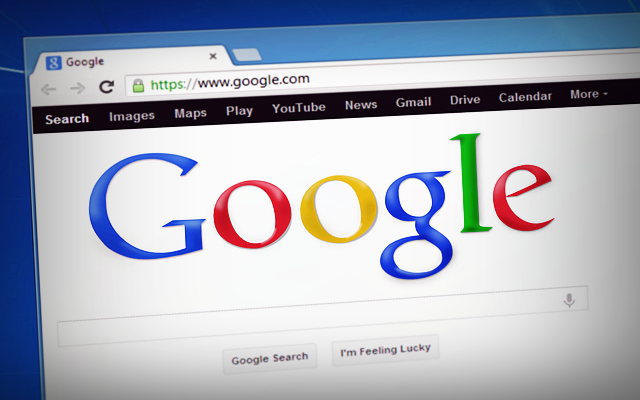
구글 플레이 스토어 다운로드 방법
안드로이드 기기에는 구글 플레이 스토어가 기본적으로 설치되어 있습니다.
만약 실수로 삭제되었거나 오류로 인해 사용이 불가능한 경우, 재설치를 통해 해결할 수 있습니다.
구글 플레이 스토어 APK 파일을 다운로드하고 설치하려면 아래와 같은 절차를 따르세요
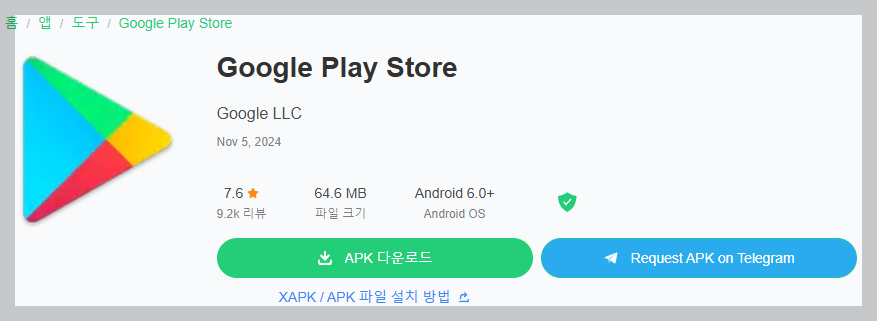
- APK 파일 다운로드: 최신 버전의 구글 플레이 스토어 APK 파일을 다운로드합니다. 이때, 기기와 호환되는 버전인지 확인해야 합니다.
- 설치 전 체크 사항: APK 설치가 불가능한 경우, "알 수 없는 출처" 설치 옵션을 활성화해야 합니다. [설정] -> [보안] -> [알 수 없는 출처]에서 이를 허용하고 설치를 시도합니다.
- 설치 오류 해결: 만약 설치가 되지 않는다면, [설정] -> [애플리케이션 관리]에서 구글 플레이 스토어가 비활성화되어 있지 않은지 확인하고, 비활성화 되어 있다면 활성화해야 합니다.
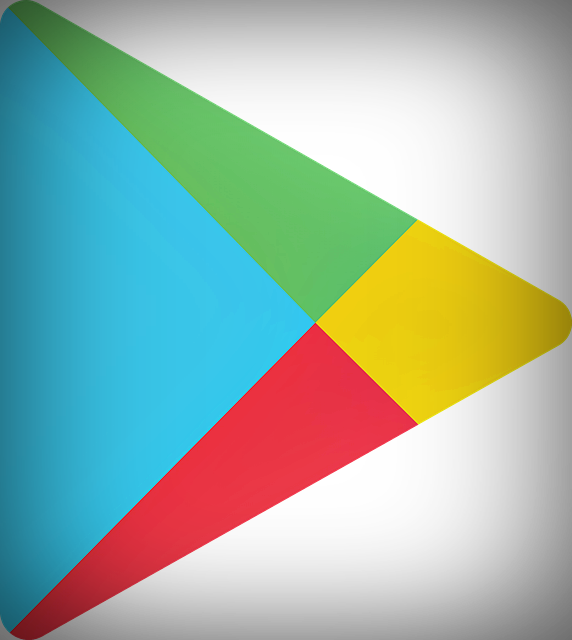
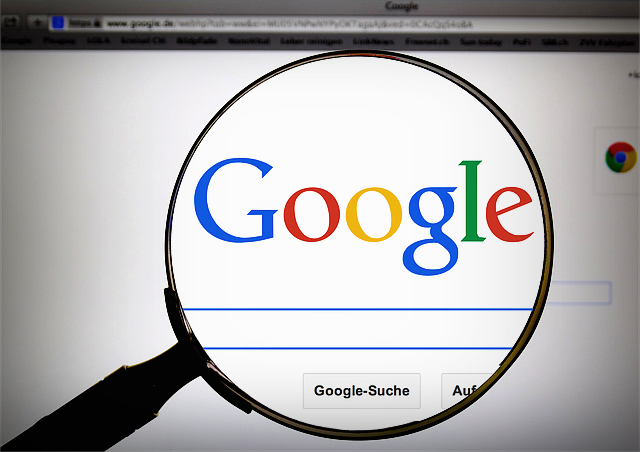
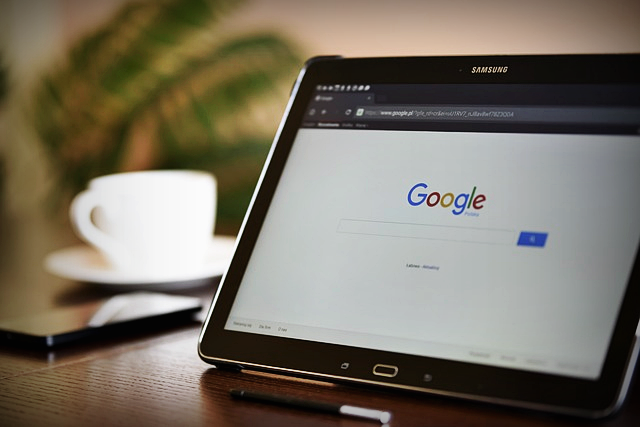
구글 플레이 스토어 다운로드 시 오류 유형
다음은 구글 플레이 스토어에서 발생할 수 있는 주요 오류와 그 해결 방법입니다:
- 다운로드 대기 중 오류
- 여러 앱을 동시에 다운로드할 때 발생할 수 있습니다.
- 해결 방법: 대기 중인 다운로드를 취소하거나 자동 업데이트를 중지하세요. [플레이 스토어 앱] -> [프로필 사진] -> [앱 및 기기 관리] -> [업데이트]에서 '모두 취소' 버튼을 누릅니다.
- 설치 중 오류
- 앱 다운로드가 시작되지만, '설치 중' 상태에서 멈출 때 발생합니다.
- 해결 방법: 플레이 스토어 캐시 및 데이터를 삭제하세요. [설정] -> [애플리케이션] -> [구글 플레이 스토어] -> [저장공간]에서 '캐시 삭제' 및 '데이터 삭제'를 실행합니다.
- 네트워크 연결 오류
- Wi-Fi나 모바일 데이터 연결이 불안정할 때 발생합니다.
- 해결 방법: 네트워크 상태를 확인하고, Wi-Fi 또는 모바일 데이터를 재설정하거나, 라우터를 재부팅해 보세요.
- 구글 계정 인증 오류
- 구글 계정 인증에 문제가 발생할 수 있습니다.
- 해결 방법: [설정] -> [계정 및 백업] -> [계정 관리]에서 구글 계정을 삭제하고 다시 로그인하세요.
- 시스템 오류
- 기기의 일시적인 시스템 오류로 인해 앱 다운로드가 중단될 수 있습니다.
- 해결 방법: 스마트폰을 재부팅하여 시스템 오류를 해결합니다.
- 저장 공간 부족 오류
- 기기의 저장 공간이 부족할 때 발생합니다.
- 해결 방법: 불필요한 앱, 사진, 동영상을 삭제하여 저장 공간을 확보합니다. 또한, [설정] -> [디바이스 케어] -> [저장공간]에서 사용 가능한 공간을 확인하고 정리할 수 있습니다.
- 앱 호환성 오류
- 기기와 앱의 호환성 문제로 다운로드가 불가능할 수 있습니다.
- 해결 방법: 기기의 운영 체제를 최신 버전으로 업데이트하고, 플레이 스토어 및 구글 플레이 서비스 앱을 최신 버전으로 유지합니다.



SD카드 및 외장 메모리로 앱 설치 가능 여부
안드로이드 기기에서 저장 공간 부족 문제를 해결하기 위해
SD카드와 같은 외장 메모리를 사용하여 앱을 이동할 수 있는지 궁금할 수 있습니다.
결론적으로 모든 앱이 외장 메모리로 이동할 수 있는 것은 아닙니다.
앱 개발자가 외장 메모리로 이동할 수 있도록 설정하지 않았거나,
시스템 앱의 경우 이동이 불가능할 수 있습니다.
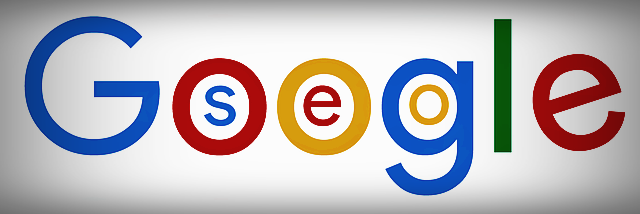

SD카드로 이동 가능한 앱 확인 방법
- 구글 플레이 스토어에서 앱을 설치하면 기본적으로 내부 저장소에 설치됩니다.
- 설치된 앱이 SD카드로 이동 가능한지 확인하려면 [설정] -> [애플리케이션] -> 앱 선택 -> [저장공간]에서 '변경' 또는 '이동' 버튼이 있는지 확인합니다.
- 이동이 가능하다면 'SD카드' 옵션을 선택하고 '이동' 버튼을 눌러 앱을 외장 메모리로 이동시킬 수 있습니다.
마무리
위에서 설명한 대로, 구글 플레이 스토어에서 앱을 다운로드하거나
설치하는 과정에서 발생할 수 있는 다양한 오류와 그 해결 방법을 알아보았습니다.
또한, 저장 공간 부족 문제를 해결하기 위해 SD카드로 앱을 이동할 수 있는지에 대해서도 설명했습니다.
이러한 방법들을 활용하면 더 원활하게 앱을 다운로드하고 관리할 수 있습니다.
댓글